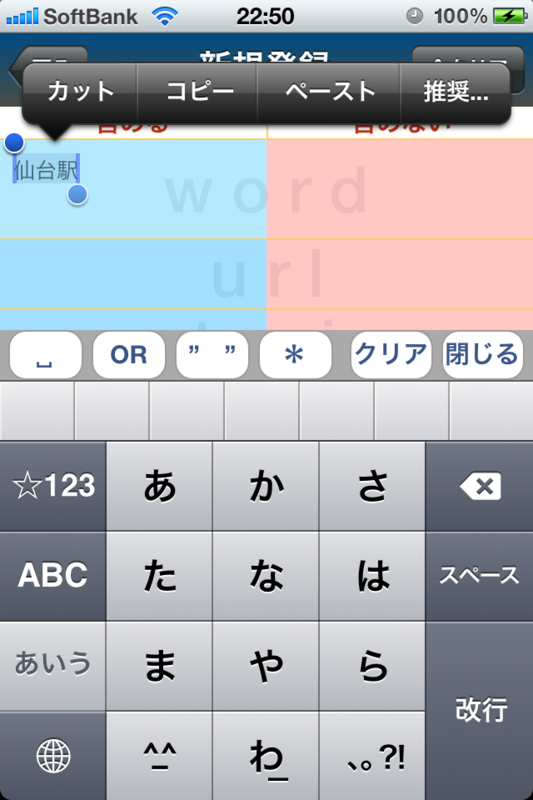iPhoneアプリ assyサポートページ
| English>> |
検索結果に満足していますか?
 assy  |
 assy(無料版)  |
そんな事ありませんか?
assyは、
「Google検索を使って精度良い検索を行う。」
「検索条件を保存し、いつでも検索できる。」
そんなWeb検索サポートツールです。
assyの便利な使い方はこちらから>>
〜更新情報〜
| ver. | 更新内容 |
| 1.1 | iOS 5.1にて、条件設定画面でキーボードを表示した際に入力エリアが隠れる不具合を修正。 |
〜操作説明〜
| <メイン画面> | |
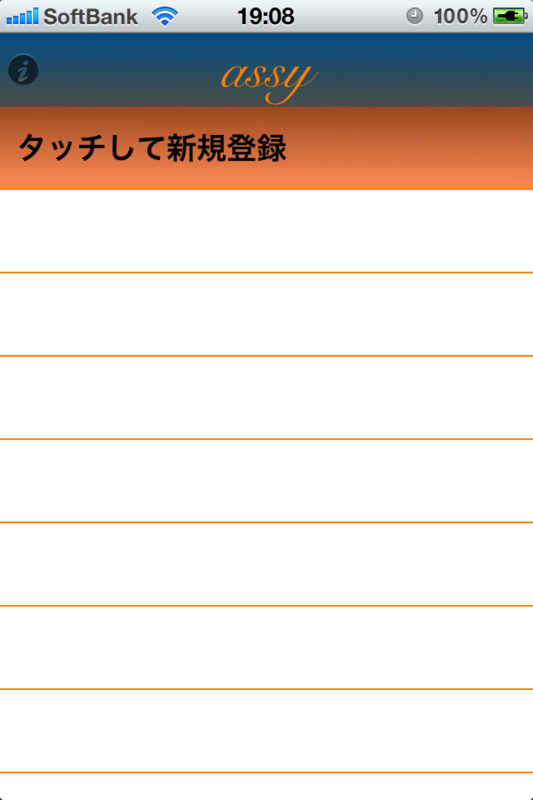 |
 |
| 初回起動時は左の画面になります。「タッチして新規登録」をタップしてください。 右の画面は、検索条件が数件ほど登録された場合の画面になります。登録した条件を編集したい場合は、各行のタイトル周辺をタップしてください。また、行の左側にある3つのアイコンは、Safariを起動し、検索を実施する為のボタンになります。
|
|
| <検索条件設定画面> | ||||||||||||||||
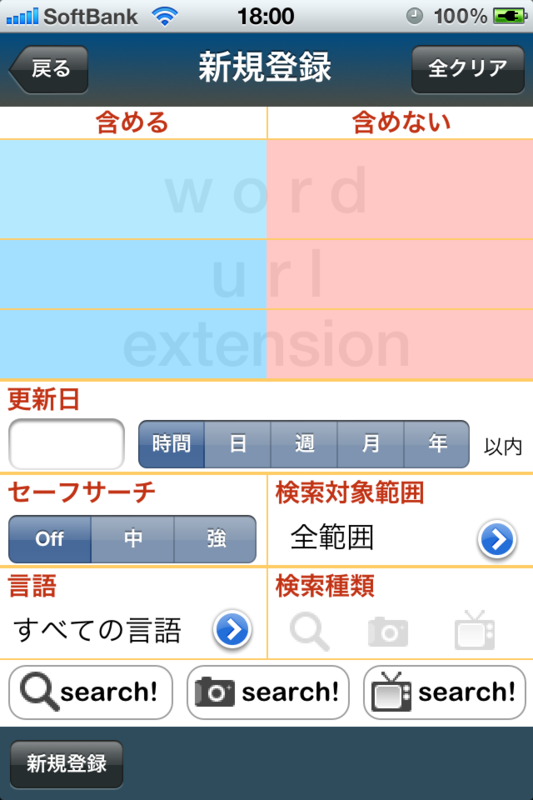 |
||||||||||||||||
|
検索条件設定画面です。
|
| <TIPS> |
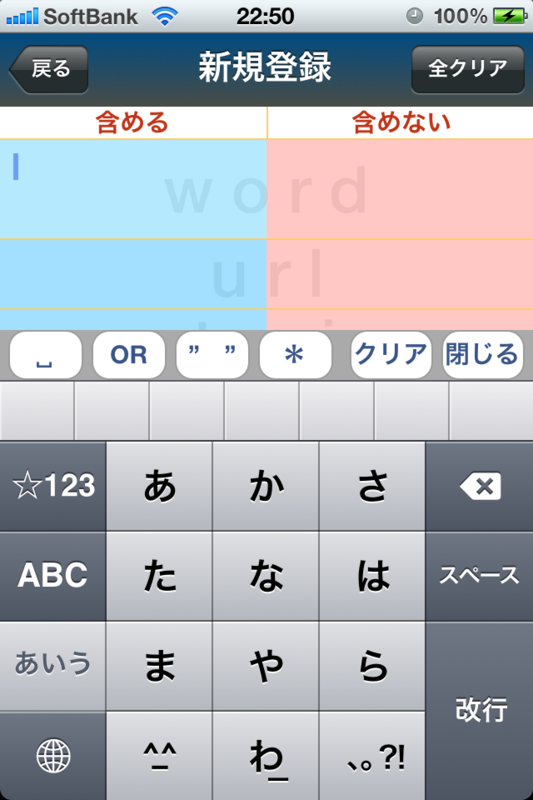 |
|
word欄、url欄、extension欄をタップすると、キーボードの上に幾つかのボタンが表示されます。
|